How To Clear Icloud Storage On Mac
Is your iCloud storage full? 5 tips on how to free up space
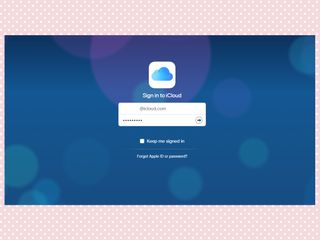
While at first it seems infinite, your iCloud storage can quickly fill up. Whether it's the free 5GB that comes with your Apple ID or one of the larger offerings you can pay a monthly fee for, it's all too easy to stuff your allocated storage to bursting with photos and device back-ups.
You could buy more iCloud space or turn to one of the best cloud storage solutions as an alternative. However, a good first step is simply to get rid of old files and streamline your existing iCloud storage. In this guide, we'll offer five easy tips that you can use to free up space in iCloud.
- The best cloud storage solutions
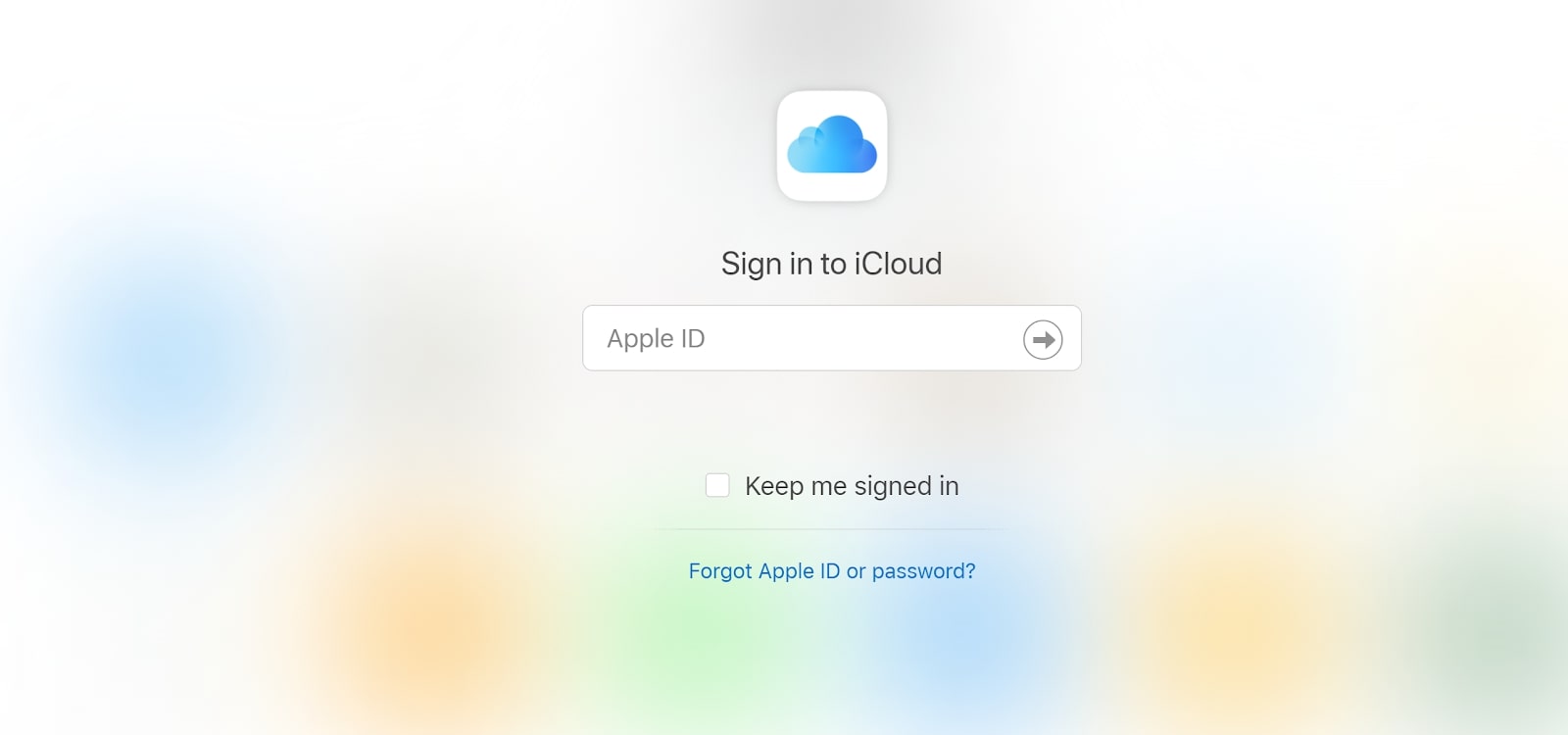
1. Find out what's using up space
Before you start down the road of removing files from iCloud, it's a good idea to find out what types of files are taking up the most space. From your device's settings app, navigate to iCloud and select Manage Storage.
At the top of the screen, you'll see a bar chart of what types of files are filling your available iCloud space. For most Apple users, backups, photos, and messages can take up half of your storage space or more. Scroll down to find a detailed list of installed apps and how much iCloud storage they are each using.
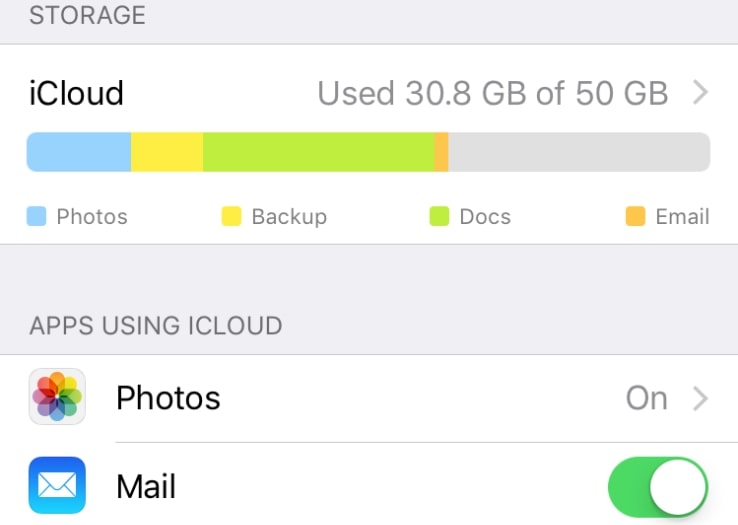
Now you have a good idea of what changes to your iCloud storage will free up the most space.
Backups of your devices are often the culprits behind a full iCloud storage space. It's entirely possible you had your old iPhone set to upload backups to the cloud automatically, and then never removed those files. Years later, they're still sitting there taking up valuable storage space when there's almost no chance you'll need to access that backup in the future.
To get rid of these files, open up iCloud from the Settings app (iOS) or System Preferences app (MacOS). Then click or tap Manage Backups to see all of the backups that are currently saved to your iCloud account. Delete the ones you don't need any longer, and you'll instantly free up storage space.
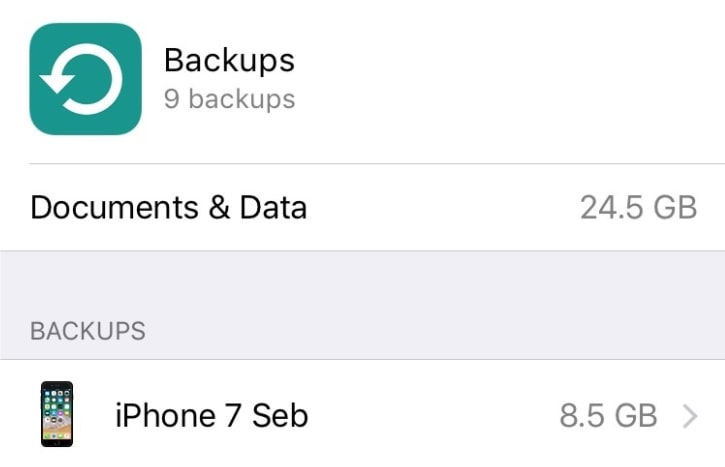
While you're here, it's a good idea to check on what individual apps are backing up to your iCloud account. Some of these, like your Photos app, might be important to copy to the cloud. But you don't need to save data from every single app on your device. To turn off backups for an app, simply tap the status bar to change it from green to grey.
2. Get rid of old messages
Individual text messages and iChat threads on their own may only be a few kilobytes each. But if you've been an iPhone user for many years, you could have more than a gigabyte of old messages stored away in your iCloud account. The sum of all those messages could be even greater if you send a lot of emojis or photos.
To save some space, head to the Messages app on your device. From here, you can delete individual messages or entire conversations. Note that when you delete messages on one device, they're removed from all of your Apple devices.
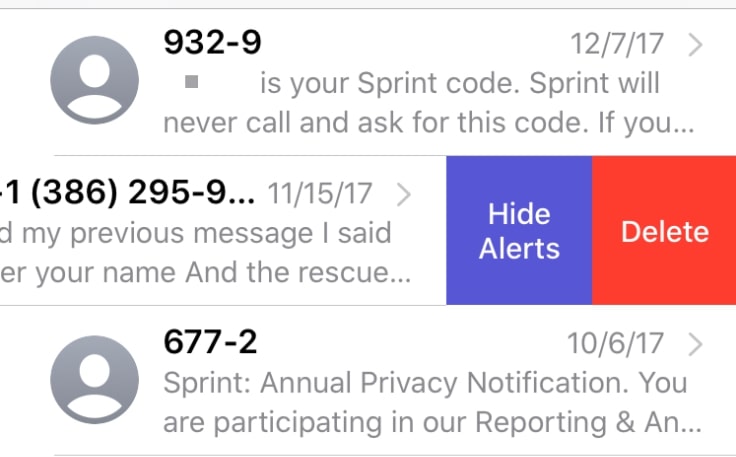
Alternatively, you can choose to only remove attachments, which tend to take up a disproportionate amount of storage space. From a conversation, tap the contact's name and then the info button. Select See All Photos, and then select all the photos you'd like to delete.
3. Delete email attachments
Just as for messages, attachments in emails can take up a huge amount of space—especially if your iCloud account is storing several years' worth of emails. Thankfully, you don't need to indiscriminately erase all of your emails from storage. iCloud Mail includes a simple way to view emails with attachments sorted by size.
Open up iCloud Mail and select View, then Sort by Attachments. Now, you can either delete all of the emails that have attachments in just a few clicks. If you don't want to delete quite as many emails, choose a specific cutoff like 15 MB and remove all emails with attachments greater than that size.
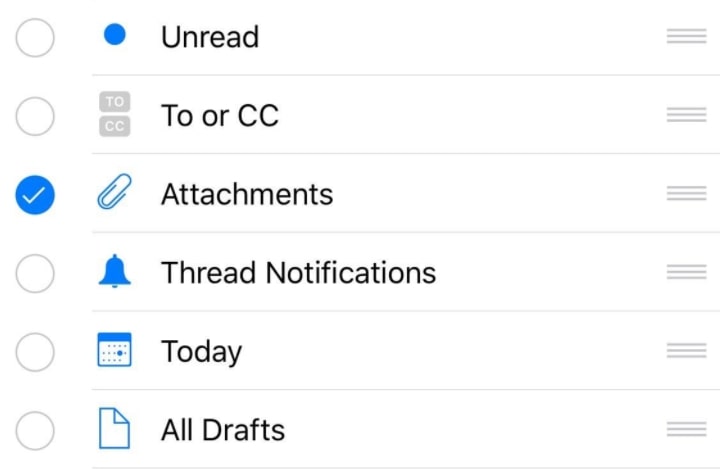
4. Manage your photo library
There's a good chance that your photo library is taking up the majority of space within your iCloud account. After all, the cameras on Apple devices have incredibly high resolutions, and more and more people are shooting video clips in addition to photos. It's easy to end up with hundreds of gigabytes of media files in the cloud if you're not careful about managing your library.
Unfortunately, there's no automatic way to find bad photos in your iCloud library. It's up to you to search through your albums and delete photos that you don't want. If you have videos stored in the cloud, it's a good idea to go through and crop them to just the clips that you actually want to keep for posterity.
You'll notice that your available iCloud storage space doesn't change right away as you delete photos. That's because, when you trash them, instead of being permanently deleted, photos and videos are sent to the Recently Deleted album. To add space back to your cloud account, navigate to the Recently Deleted album and remove all of the files from it.
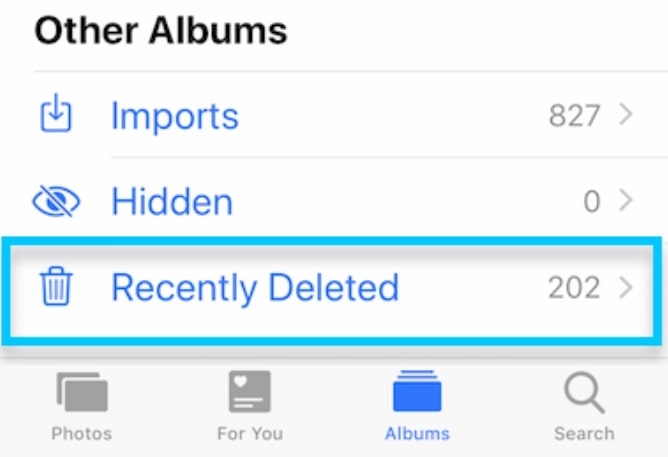
Going forward, there are a few things you can do to keep your photo storage from overflowing. For example, it's a good idea to cull photos as soon as you take them. If it takes five camera taps to get the perfect selfie, delete the four photos you don't need right away. Similarly, crop videos to just the parts that you want to keep and delete any outtakes.
You can also move older albums offline if you don't need to access them across devices on demand. Shifting data to an external hard drive will free up iCloud storage space and can save you money on your cloud storage subscription over the long term.
5. Clean up iCloud Drive
iCloud Drive is where Apple stores copies of all of your other types of files, like documents, PDFs, and application files. Over time, your Drive storage space can fill up with clutter just like your messages, mail, and photo libraries.
Cleaning out iCloud Drive is easiest from a computer, although it can also be done on an iPhone or iPad. On a Mac, simply head to the iCloud Drive folder in Finder. Then you can sort files by size, type, or creation date and delete anything you no longer need.
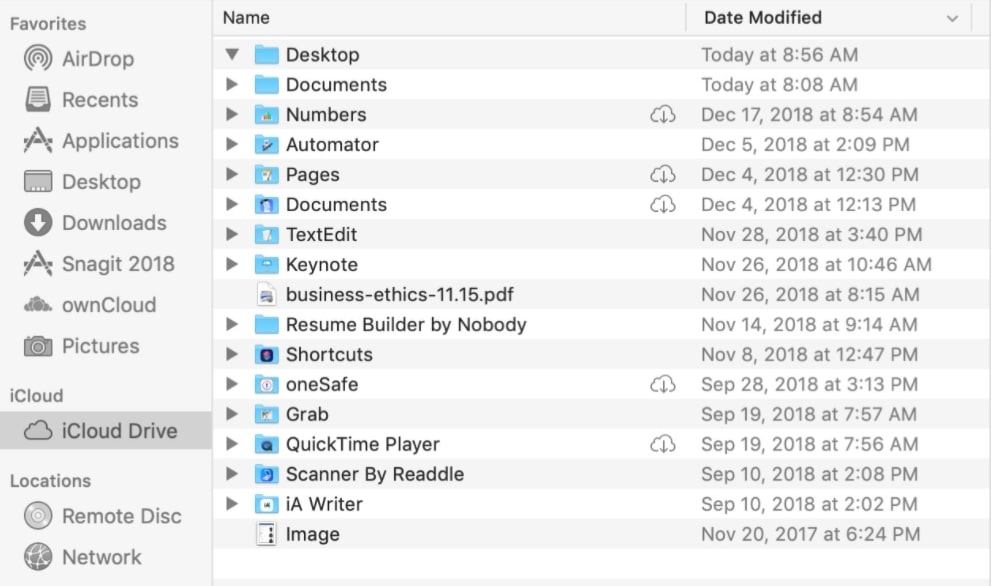
Summary
With files from all parts of the Apple ecosystem filtering into iCloud, it's easy to see how your storage space can quickly fill up. Spending a few minutes cleaning out your storage space from time to time can free up space, help you stay on top of the clutter, and save you from having to pay for more storage. With these five tips, you can easily tackle the most common causes of a full iCloud account.
- Looking for an alternative to iCloud? Discover the best cloud storage solutions.
How To Clear Icloud Storage On Mac
Source: https://www.tomsguide.com/news/is-your-icloud-storage-full-5-tips-on-how-to-free-up-space
Posted by: bauersming1945.blogspot.com

0 Response to "How To Clear Icloud Storage On Mac"
Post a Comment